win10正式版截图工具如何用 截图工具运用图文教程
时间:2022-12-24作者:未知来源:360教程人气:
- 关于电脑装机必须的软件,比如windows office系列办公软件、网页浏览器、杀毒软件、安全防护软件、刻录软件、压缩软件、下载工具、多媒体播放软件、多媒体编辑软件、输入法、图片查看和处理软件、聊天沟通工具、系统工具与驱动补丁工具等。
Win10正式版内置截图工具,让用户更加方便的截图操作,无需再下载其他软件。今天小编就教大家win10正式版截图工具怎么用,让你更加熟悉它的使用方法,快速帮你截图!
win10正式版截图工具使用教程
1、打开电脑的“运行”,可以直接“Win+R”或右键点击电脑左下角的win图标,在弹出的选择框内选择“运行”
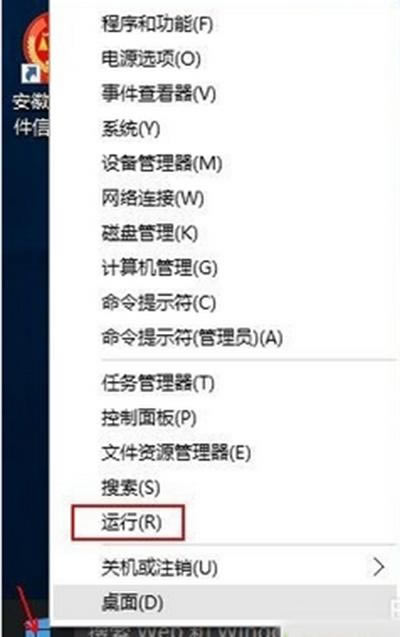
2、在运行对话框中输入“snippingtool”,确定,会直接弹出系统自带截屏工具。
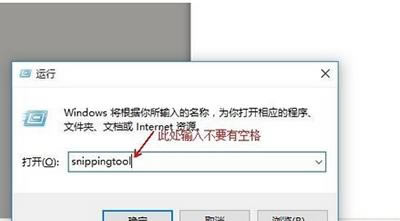
3、还可以左键点击win系统左下角,在弹出的窗口中依次选择“所有应用”→“windows附件”→“截图工具”。
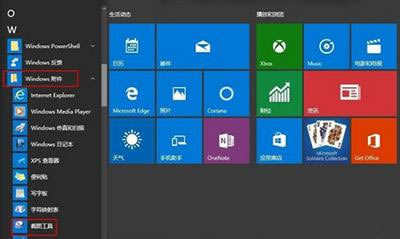
4、如何建立快捷方式。在第三步中,直接将“截图工具”拖拽到便可形成一个快捷方式
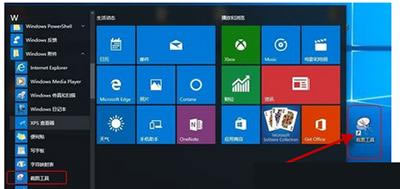
5、想通过快捷键启动的朋友可以进行如下设定。右键点击“截图工具”快捷方式图标,选择“属性”,在弹出的窗口中“快捷方式”栏目下有“快捷键”一项,直接按键盘上的字母键,即可形成快捷键,如直接按“s”,会自动形成“ctrl+alt+s”的快捷键(必须为英文状态输入)。下次使用时,可以直接通过“ctrl+alt+s”的组合键启用截图工具。
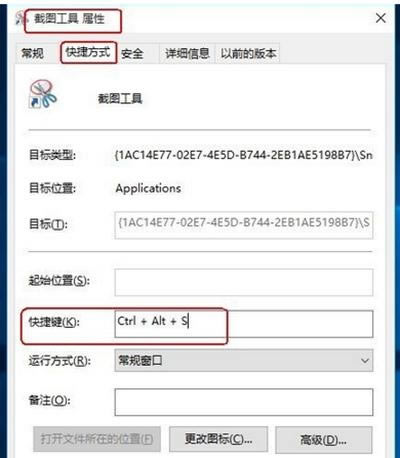
6、运行截图工具后,点击一下新建(新建后面的三角,可选任意格式截图,矩形截图,窗口截图,全 ),然后提示一下十字的叉叉,你用鼠标画你要截图的范围
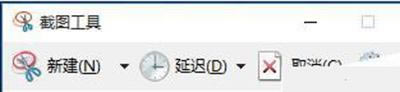
7、然后就会跳出刚刚截图的图片出来,点击下一保存按钮则可以把它保存到电脑
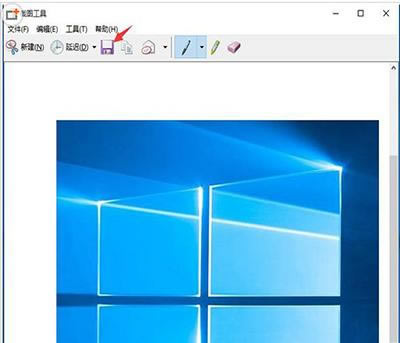
这就是当下小编给大家带来的win10正式版截图工具使用技巧了,希望对大家有用。
装机软件,全自动在线安装过程,无需电脑技术,小白在家也可自己完成安装,纯净稳定,装机必备之选!